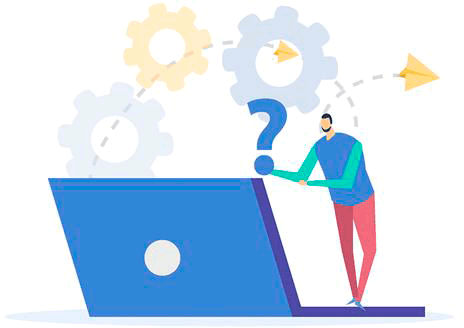Frequently Asked Questions
/ FAQ
Order a free and secure site migration from another hosting to our one,
your site will always be accessible to visitors during the migration.
Frequently Asked Questions/ FAQ
Simply register with us, and we’ll securely migrate your site to Hostia.Net.
- How do I work via FTP?
- Forgot your password or FTP server?
- When working with FTP, does the connection keep dropping?
- Not connecting via FTP?
- What access rights to use for files and folders?
- Why does the control panel show more disk usage than FTP?
- Is anonymous FTP access possible?
- How do I allow FTP connections for my own IP only?
- How do I create an FTP user with access to a specific folder?
- In which folder should I upload my website?
- How do I connect via FTP, TLS always fails?
You can use FTP protocol with any FTP program. The most popular and user-friendly FTP programs are FilleZilla and Total Commander. Instructions for connecting to FTP using the FilleZilla program https://hostia.net/manual/kak_rabotat_po_ftp.html Also using the browser: In the hosting activation letter, you can find a link for a quick connection via FTP, open My Computer on your computer and paste this link into the address bar. The domain folder is located in the /domains/domain/public_html/ section. You need to upload your script to this folder.
Restore your activation email by following the link https://hostia.net/password.html which will contain all your FTP access details.
1) Try to disable firewall on your computer (there are cases when access is blocked) 2) Passive mode must be disabled in the FTP program https://hostia.net/manual/otklyuchenie_passivnogo_rezhima.html (you can try the same with passive mode enabled)
To configure FTP operation: 1) Specify as a server to connect to FTP, the FTP address of the hosting server (specified in the hosting activation letter) looks like: ftp**.hostia.name, or ftp**.nska.net (instead of ** numbers) 2) Check the correct login and password for connecting to FTP (specified in the hosting activation letter) also check the port for connection, it should be 21. If the FTP connection still fails: Restore a new activation letter to your email at the link https://hostia.net/password.html the letter will contain the correct connection data. 3) Try to disable the firewall on the computer (there are cases with access blocking) 4) Passive mode must be disabled in FTP program https://hostia.net/manual/otklyuchenie_passivnogo_rezhima.html (you can also try with passive mode enabled)
Correct permissions for files: 644, for folders: 755
The disk quota includes: 1) Site files; 2) Databases; 3) Letters;
Anonymous FTP is forbidden for security reasons.
If you want to allow access only from a specific ip address: Create an .ftpaccess file and write in it: Allow xx.xx.xx.xx Deny all
In the control panel under "FTP Management" -> "Create FTP account", enter your FTP username and password, select "Other:" and specify path to the desired folder, for example: /home/login/domains/domain/public_html/folder/
You must upload your website to the domain folder .
If you see an error related to TLS, for example:
Response: 234 AUTH TLS successful
Status: Initializing TLS...
Error: Connection terminated after 20 seconds of inactivity
Error: Unable to connect to server
Disable TLS security! And try connecting without TLS.
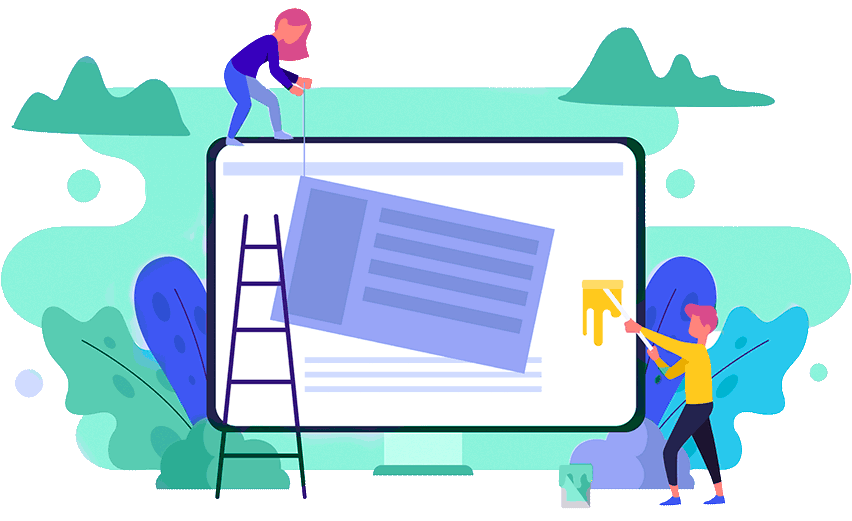
Couldn't find the answer?
Help page
Here are the hosting instructions. If you can't find an answer to your question, check out the FAQ.
Go toAfter login, additional order management options will appear.
Not registered?
New account registration
0 + customers have chosen Hostia.Net